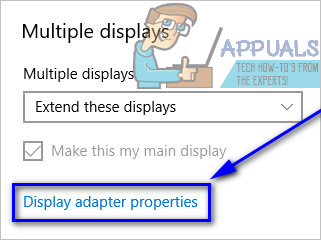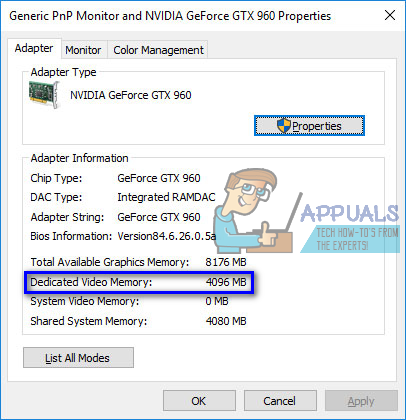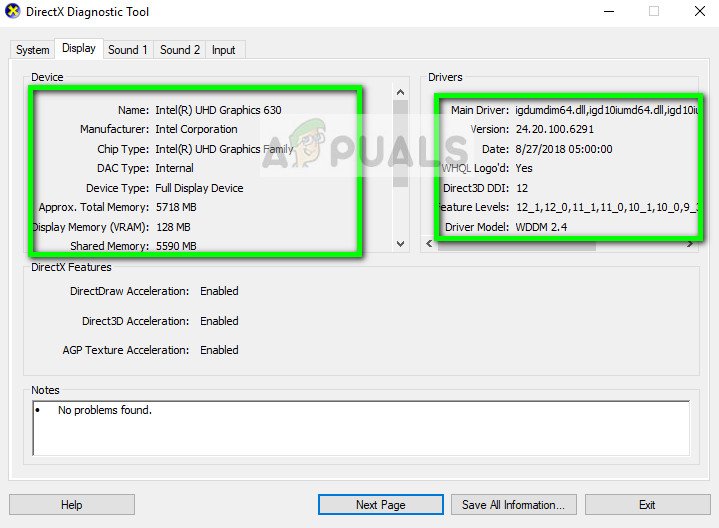VRAM (Video RAM) هي نوع محدد من ذاكرة الوصول العشوائي (ذاكرة الوصول العشوائي) المستخدمة في وحدات معالجة الرسومات (GPUs) لأجهزة الكمبيوتر. تحتوي بطاقات الرسومات المخصصة لأجهزة الكمبيوتر على ذاكرة الوصول العشوائي الخاصة بها المنفصلة عن ذاكرة الوصول العشوائي للكمبيوتر المثبت عليها والتي يتم حجزها لوظائف الذاكرة المتعلقة بالشاشة والرسومات. تحتوي بطاقات الرسومات المختلفة على كميات مختلفة من VRAM. القاعدة العامة هي أنه كلما زاد عدد VRAM في بطاقة الرسومات ، كان ذلك أفضل لأن المزيد من VRAM يعني أن بطاقة الرسومات يمكنها التعامل مع المزيد من عمليات الرسومات والعرض في نفس الوقت.
نظرًا لمقدار VRAM الذي تلعبه بطاقة الرسومات دورًا رئيسيًا في تحديد مدى جودة بطاقة الرسومات ، فإن كل مستخدم للكمبيوتر تقريبًا لديه بطاقة رسومات مخصصة يريد معرفة مقدار ذاكرة الوصول العشوائي للفيديو التي يمتلكها GPU. لحسن الحظ ، يعد القيام بذلك بمثابة قطعة من الكعكة ، حتى على Windows 10 - الإصدار الأحدث والأكبر من نظام التشغيل Windows. في نظام التشغيل Windows 10 ، يمكن للمستخدم الانتقال إلى التحقق من مقدار VRAM الموجود على جهاز الكمبيوتر الخاص به باستخدام طريقتين مختلفتين - إحداهما عملية بسيطة جدًا لا تتضمن أي شيء بخلاف أدوات النظام المدمجة ، بينما يستخدم الآخر تطبيقًا تابعًا لجهة خارجية هذا قادر على القيام بأكثر من مجرد إخبارك بكمية VRAM الموجودة في بطاقة الرسومات الخاصة بك للتحقق من مقدار VRAM الموجود في جهاز كمبيوتر يعمل بنظام Windows 10 ، يمكنك استخدام إحدى الطرق التالية:
الطريقة الأولى: استخدام إعدادات العرض
كل ما يحتاجه مستخدم Windows 10 هو الدخول في ملفات اعدادات العرض وبشرط أن يعرفوا بالضبط إلى أين يتجهون بعد ذلك ، سيكونون قادرين على اكتشاف مقدار VRAM الموجود على الكمبيوتر بالضبط. لاستخدام هذه الطريقة للتحقق من مقدار VRAM الموجود في بطاقة الرسومات الخاصة بك ، تحتاج إلى:
- اضغط على شعار Windows على لوحة المفاتيح لفتح ملف قائمة البدأ .
- نوع عرض و اضغط أدخل .
- في الجزء الأيمن من الشاشة التي تفتح ، انقر فوق عرض تحت النظام الجزء.

- في أسفل الصفحة بعد ملف شاشات متعددة القسم ، انقر فوق خصائص محول العرض . سيؤدي القيام بذلك إلى فتح نافذة تحتوي على معلومات حول محول العرض (وهو مجرد اسم آخر لبطاقة رسومات الكمبيوتر).
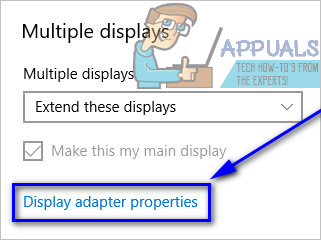
- سيتم سرد مقدار VRAM ببطاقة رسومات الكمبيوتر الخاص بك بجوار ذاكرة الفيديو المخصصة: تحت معلومات المحول الجزء.
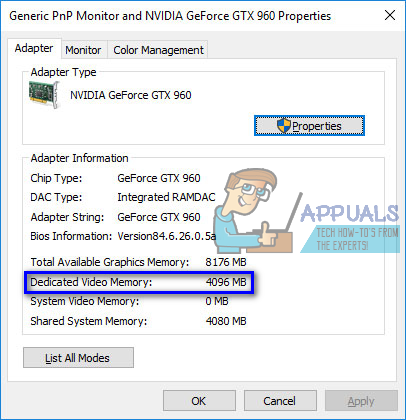
- بمجرد الانتهاء من التحقق من مقدار ذاكرة الوصول العشوائي للفيديو على جهاز الكمبيوتر الخاص بك ، ما عليك سوى النقر فوق حسنا لإغلاق الخصائص نافذة او شباك.
الطريقة 2: استخدام CPU-Z
يمكن لمستخدمي Windows 10 أيضًا استخدام تطبيق تابع لجهة خارجية يُعرف باسم CPU-Z للتحقق بالضبط من مقدار ذاكرة الوصول العشوائي للفيديو على أجهزة الكمبيوتر الخاصة بهم. CPU-Z ومع ذلك ، فهو مفيد لأكثر من مجرد التحقق من مقدار VRAM الموجود في بطاقة الرسومات - يمكنه قراءة جينات وحدة معالجة الرسومات وعرض كل جزء وقطعة من المعلومات التي يمكنه العثور عليها فيما يتعلق بها (من رقم الطراز بالكامل إلى تشغيله الحالي درجة الحرارة وحتى عند تصنيعها). بالاضافة، CPU-Z لا يقتصر أيضًا على بطاقة رسومات الكمبيوتر - بل إنه يحصل على السبق الصحفي على جميع الأجهزة المهمة الأخرى مثل وحدة المعالجة المركزية وذاكرة الوصول العشوائي للكمبيوتر ومراوح التبريد الخاصة به. ليستخدم CPU-Z للتحقق من مقدار ذاكرة الوصول العشوائي للفيديو على جهاز الكمبيوتر الخاص بك ، ببساطة:
- اذهب هنا وتنزيل الإصدار (32 بت أو 64 بت) من CPU-Z التي تناسب أجهزة الكمبيوتر لديك باللغة (الإنجليزية أو الصينية) التي تفضلها.
- تثبيت CPU-Z ثم قم بتشغيله.
- أنتظر لأجل CPU-Z لاكتشاف بطاقة رسومات جهاز الكمبيوتر الخاص بك. بمجرد القيام بذلك ، انتقل إلى الرسومات علامة التبويب وسترى جميع المعلومات التي تمكنت من العثور عليها بخصوص وحدة معالجة الرسومات الخاصة بك ، بما في ذلك مقدارها ذاكرة الفيديو المخصصة أو VRAM لديها.
الطريقة الثالثة: استخدام DxDiag
لا يعرف الكثير عن ذلك ، ولكن هناك أداة مضمنة في Windows حيث يمكنك التحقق من مواصفات جهاز الكمبيوتر الخاص بك والتعرف على جهاز الكمبيوتر الخاص بك أكثر قليلاً. يُعرف باسم DxDiag و DxDiag هي أداة رسمية من Microsoft تتيح لك عرض معلومات النظام ومعلومات DirectX المتعلقة ببطاقة الفيديو وبطاقة الصوت. لاستخدام هذه الأداة ، يجب عليك اتباع الخطوات التالية: -
- اضغط مع الاستمرار على مفتاحي Windows + R معًا ، واكتب ' DxDiag 'بدون علامات الاقتباس في مربع الحوار ، واضغط على Enter.
- الآن توجه إلى عرض علامة التبويب الموجودة في الجزء العلوي من الشاشة. هنا تحت جهاز الجدول ، ستتمكن من رؤية جميع تفاصيل بطاقة الرسومات على جهاز الكمبيوتر الخاص بك. كما ترى في المثال أدناه ، تنتمي بطاقة الرسومات إلى سلسلة Intel UHD والتي تعد جزءًا من البطاقة الافتراضية في معالجات Intel.
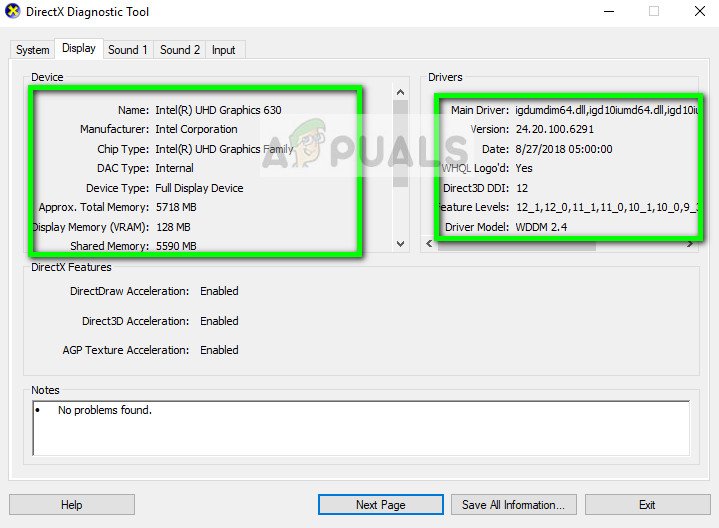
- بمجرد الانتهاء من التحقق من مقدار VRAM الموجود على جهاز الكمبيوتر الخاص بك ، ما عليك سوى النقر فوق حسنا لإغلاق DxDiag نافذة او شباك.