ال NET_CERT_SYMANTEC_LEGACY يحدث الخطأ عندما يحاول المستخدمون المتأثرون زيارة موقع ويب به مشكلة في شهادة الأمان. رمز الخطأ هذا دليل على أن Chrome يعتبر الشهادة غير آمنة بسبب التشفير.

رمز خطأ Chrome neterr_cert_symantec_legacy
ما الذي يسبب ال NET_CERT_SYMANTEC_LEGACY خطأ؟
- الوقت والتاريخ غير صحيحين - كما اتضح ، فإن أحد الأسباب الأكثر شيوعًا التي تؤدي إلى حدوث هذه المشكلة لبعض مستخدمي الويب هو عدم صحة الوقت والتاريخ. في حالة وجود التاريخ والوقت بعيد المنال ، لن يتم التحقق من صحة شهادة الأمان. في هذه الحالة ، يمكنك حل المشكلة عن طريق التأكد من تعيين التاريخ والوقت والمنطقة الزمنية على القيم المناسبة حتى يتم قبول شهادة الأمان.
- لا يقبل إصدار المتصفح شهادات الأمان القديمة - ضع في اعتبارك أن إصدارات Chrome الأحدث من الإصدار 66 لم تعد تقبل شهادات Symantec القديمة. إذا كنت حريصًا على استخدام Chrome ، فستحتاج إلى إلغاء تثبيت الإصدار الحالي من Chrome والرجوع إلى إصدار أقدم لن يرفض شهادات أمان Symantec القديمة.
إصلاح خطأ NET CERT SYMANTEC LEGACY
1. تغيير التاريخ والوقت
نظرًا لأنه تم توثيقه من قبل العديد من المستخدمين المتأثرين ، فإن أحد أكثر أسباب المستخدم النهائي قد يؤدي في النهاية إلى التسبب في NET_CERT_SYMANTEC_LEGACY الخطأ هو وقت وتاريخ غير صحيحين. إذا كان الوقت والتاريخ بعيدًا جدًا ، فلن يتم التحقق من صحة شهادة الأمان وسيتم منعك من الوصول إلى موقع الويب ، حتى إذا كانت شهادة Symantec صالحة بالفعل.
في معظم الحالات ، ستفشل طلبات المتصفح بسبب الطابع الزمني السيئ وسيتم منع الاتصال من الإنشاء. إذا حدث هذا ، فإن الحل الوحيد القابل للتطبيق هو تغيير التاريخ والوقت والمنطقة الزمنية إلى القيم المناسبة حتى يتسنى لشركة Symantec شهادة الأمن تم قبوله.
إليك ما عليك القيام به:
- صحافة مفتاح Windows + R. لفتح أ يركض صندوق المحادثة. بعد ذلك ، اكتب 'timedate.cpl' داخل مربع التشغيل والصحافة أدخل لفتح ملف التاريخ و الوقت نافذة او شباك.
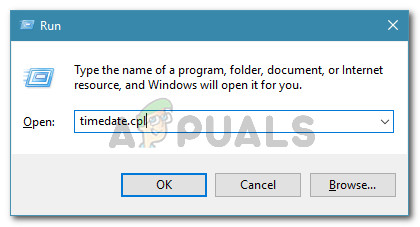
فتح نافذة التاريخ والوقت
- بعد أن تمكنت من الوصول إلى داخل التاريخ والوقت نافذة ، اذهب إلى التاريخ و الوقت علامة التبويب من القائمة في الأعلى. بعد ذلك ، انقر فوق تغيير التاريخ والوقت لفتح القائمة التالية.

ضبط التاريخ والوقت الصحيحين
- داخل التاريخ والوقت القائمة ، قم بالوصول إلى التقويم وحدد التاريخ الصحيح. بعد القيام بذلك ، انتقل إلى زمن مربع وضبط الوقت المناسب وفقًا للمنطقة الزمنية التي تعيش فيها.

تعديل الوقت والتاريخ
- للتأكد من أن ساعتك لا تتغير مرة أخرى ، تأكد من تعديل المنطقة الزمنية إلى القيمة الصحيحة من خلال النقر فوق تغيير المنطقة الزمنية .
- بمجرد فرض كل تعديل ، أعد تشغيل الكمبيوتر ومعرفة ما إذا كان قد تم حل المشكلة عند بدء التشغيل التالي.
في حال كنت لا تزال تواجه NET_CERT_SYMANTEC_LEGACY خطأ حتى بعد تغيير التاريخ والوقت إلى القيم المناسبة (أو لم تكن هذه الطريقة قابلة للتطبيق) ، انتقل إلى الإصلاح المحتمل التالي أدناه.
2. الرجوع إلى إصدار أقدم من Chrome
هناك حل محتمل آخر يسمح لك بزيارة مواقع الويب التي تم التحقق من صحتها من خلال شهادات أمان Symantec القديمة وهو الرجوع إلى إصدار سابق من Chrome - إصدار لا يتضمن نفس التغييرات التي تجعل الشهادة غير صالحة.
قد يترك هذا نظامك عرضة لاستكشاف متصفح معين ، لكنه سيساعدك على حل المشكلة إذا كنت حريصًا على استخدام Google Chrome.
ضع في اعتبارك أن هذا التغيير تم تنفيذه فقط مع الإصدار 66. لذلك ، إذا تمكنت من الرجوع إلى إصدار أقدم إلى الإصدار 66 أو أقدم ، فلن يعتبر Chrome أن شهادات Symantec القديمة هذه غير آمنة بسبب التشفير.
إليك دليل سريع حول كيفية الرجوع إلى إصدار أقدم من Chrome لحل مشكلة Neterr_Cert_Symantec_Legacy خطأ:
- تأكد من إغلاق Google Chrome وكل مثيل مرتبط به.
- صحافة مفتاح Windows + R. لفتح أ يركض صندوق المحادثة. بعد ذلك ، اكتب 'appwiz.cpl' و اضغط أدخل لفتح ملف برامج و مميزات نافذة او شباك.

فتح البرامج والميزات
- بمجرد دخولك إلى برامج و مميزات القائمة ، قم بالتمرير لأسفل عبر قائمة التطبيقات المثبتة وحدد موقع كروم التركيب. بمجرد رؤيته ، انقر بزر الماوس الأيمن فوقه واختر الغاء التثبيت من قائمة السياق التي ظهرت حديثًا.
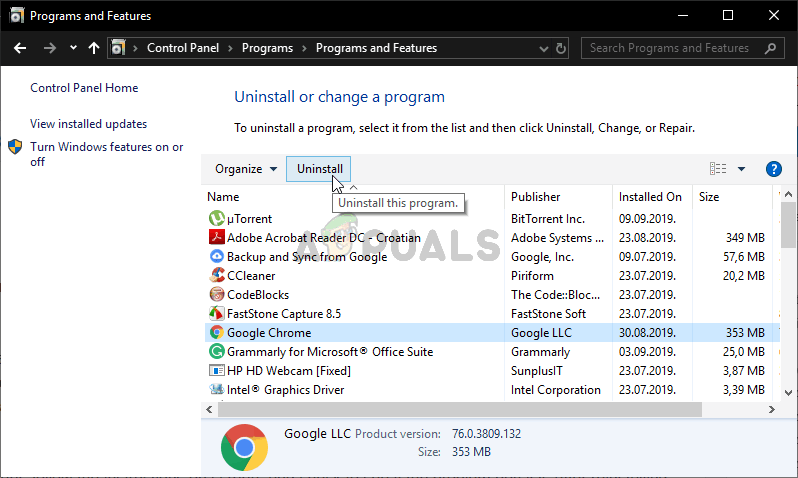
إلغاء تثبيت جوجل كروم
- من قائمة إلغاء التثبيت ، اتبع التعليمات التي تظهر على الشاشة لإكمال إجراء إلغاء تثبيت إصدار Chrome الحالي.
- بمجرد اكتمال العملية ، أعد تشغيل الكمبيوتر وانتظر حتى يكتمل بدء التشغيل التالي.
- بعد تسلسل بدء التشغيل التالي ، قم بزيارة هذا الرابط ( هنا ) باستخدام متصفحك الافتراضي لتنزيل إصدار Chrome 65.0.3325.181.
- افتح التثبيت القابل للتنفيذ ، ثم اتبع التعليمات التي تظهر على الشاشة لإكمال تثبيت إصدار Chrome الأقدم.
- بمجرد اكتمال التثبيت ، قم بتشغيل موقع الويب الذي فشل في السابق مع NET_CERT_SYMANTEC_LEGACY خطأ لمعرفة ما إذا تم إصلاح المشكلة.
في حالة استمرار ظهور رسالة الخطأ نفسها ، انتقل إلى الإصلاح المحتمل التالي أدناه.
3. استخدام متصفح مختلف
ضع في اعتبارك أن Chrome هو البادئ الرئيسي لهذا الخطأ. يحدث هذا لأنه بدءًا من الإصدار 66 من Chrome ، تم تكوين المتصفح بحيث لا يثق في شهادات Legacy Symantec تلقائيًا.
إذا لم تشعر بالرضا تجاه الرجوع إلى إصدار أقدم من Chrome أو إصدار أقدم لم تتم تهيئته لرفض شهادات Symantec القديمة تلقائيًا ، فإن إصلاح نقطة النهاية المتاح لديك هو الترحيل إلى متصفح لا يحتوي على نفس إعدادات الأمان.
إليك العديد من البدائل التي يجب أن تفكر فيها. عند مقارنتها بـ Chrome ، لا توجد هذه الصرامة مع شهادات Symantec القديمة وستسمح لك بزيارة نفس مواقع الويب دون مواجهة NET_CERT_SYMANTEC_LEGACY خطأ:
- موزيلا فايرفوكس
- متصفح شجاع
- أوبرا
- فيفالدي
4. الاتصال بمسؤول الموقع
نظرًا لأن المشكلة تنشأ من عدم تناسق الشهادة ، فهناك عدد محدود يمكنك القيام به للتحايل على المشكلة من وجهة نظر المستخدم النهائي.
إذا لم يكن التاريخ / الوقت متوقفًا ولم تكن على استعداد لاستخدام إصدار أقدم من Chrome (أو الانتقال إلى متصفح أكثر مرونة) ، فإن الفرصة الوحيدة للوصول إلى صفحة الويب هذه باستخدام متصفحك الحالي هي الاتصال بمسؤول الموقع و اطلب منه / منها تحديث شهادة الأمان.
العلامات جوجل كروم 3 دقائق للقراءة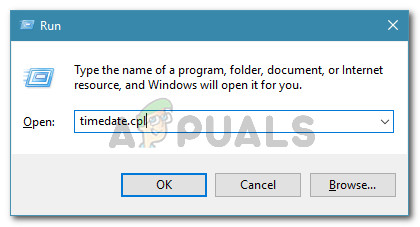



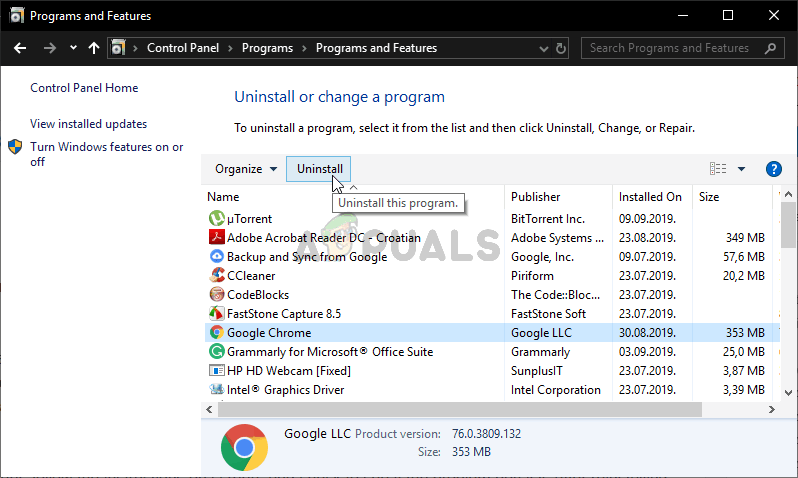





![كيفية إصلاح وقت التحميل البطيء في GTA V Online؟ [11 نصيحة لتسريع أوقات تحميل GTA V]](https://jf-balio.pt/img/pc-games/B1/how-to-fix-slow-loading-time-in-gta-v-online-11-tips-to-speed-up-your-gta-v-loading-times-1.png)

















