لقد وصلنا العديد من مستخدمي Windows بأسئلة بعد أن أزعجهم باستمرار CX_Freeze خطأ فادح. أبلغ المستخدمون المتأثرون أنهم حصلوا على هذا الخطأ في سيناريوهات مختلفة مختلفة - أبلغ بعض المستخدمين أن المشكلة تحدث عند النقر على زر Cortana ، والبعض الآخر عند فتح لعبة بينما يقول آخرون إنها تنبثق بدون مشغل واضح. لا تقتصر المشكلة على إصدار معين من Windows كما هو الحال أيضًا في Windows 7 و Windows 8.1 و Windows 10.

ما الذي يسبب خطأ CX_Freeze الفادح؟
لقد بحثنا في هذه المشكلة بالذات من خلال النظر في تقارير المستخدمين المختلفة واختبار استراتيجيات الإصلاح الأكثر شيوعًا التي استخدمها المستخدمون المتأثرون الآخرون بنجاح لحل هذه المشكلة. كما اتضح ، هناك العديد من المذنبين المختلفين الذين قد يكونون مسؤولين عن رسالة الخطأ هذه:
- برامج تشغيل GPU القديمة - كما اتضح ، السبب الأكثر شيوعًا لرسالة الخطأ هذه هو برنامج تشغيل GPU قديم. في معظم الحالات ، يتم طرح الخطأ عندما لا يحتوي تطبيق كثيف الموارد على التبعيات لإكمال العملية. في هذه الحالة ، يجب أن تكون قادرًا على حل المشكلة عن طريق تحديث برنامج تشغيل الرسومات يدويًا أو باستخدام برنامج احتكاري.
- ملف اللعبة تالف - إذا كنت تواجه مشكلة في إحدى ألعاب Steam ، فمن الواضح تقريبًا أن المشكلة تحدث بسبب درجة معينة من الفساد داخل مجلد اللعبة. تمكن العديد من المستخدمين المتأثرين من حل المشكلة عن طريق إلغاء تثبيت التطبيق عبر Steam ، وإعادة تشغيل العميل ، ثم إعادة تثبيت اللعبة مرة أخرى.
- جزء دعم Autodesk مفقود - في حالة تلقيك رسالة الخطأ هذه مع تطبيق Autodesk ، فمن المحتمل أن يكون التثبيت الخاص بك يفتقد إلى جزء الدعم أو أن قسم الدعم يتأثر بالفساد. إذا كان هذا السيناريو قابلاً للتطبيق ، فيمكنك حل المشكلة نهائيًا عن طريق حذف مجلد Streamer ، وإلزام وظيفة تحديث Autodesk بتنزيل نسخة جديدة وتثبيتها عند بدء التشغيل التالي.
إذا كنت تكافح حاليًا لحل نفس رسالة الخطأ ، فستزودك هذه المقالة بالعديد من أدلة تحري الخلل وإصلاحه التي من شأنها أن تساعد في التحايل على المشكلة أو إصلاحها بالكامل. في الأسفل ، ستجد مجموعة من الطرق التي استخدمها بعض المستخدمين المتأثرين الآخرين بنجاح لحل CX_Freeze Fatal Error.
للحصول على أفضل النتائج ، ننصحك باتباع الإصلاحات المحتملة بالترتيب الذي قدمت به نظرًا لترتيبها حسب الكفاءة والخطورة. ولكن بغض النظر عن الجاني الذي يسبب المشكلة ، يجب أن تكون قادرًا في النهاية على حل المشكلة باتباع جميع الإرشادات أدناه.
الطريقة الأولى: تحديث كافة برامج تشغيل GPU
أول شيء يجب عليك فعله إذا كنت تواجه ملف CX_Freeze خطأ فادح هو التأكد من أنك تستخدم أحدث برامج تشغيل الرسومات المتوفرة لوحدة معالجة الرسومات الخاصة بك. كما أبلغ العديد من المستخدمين ، يمكن أن تحدث هذه المشكلة في الحالات التي لا يحتوي فيها التطبيق الذي يطالب بالمورد على التبعيات المطلوبة لإكمال العملية بنجاح. في معظم الأحيان ، سيحدث هذا لأن الكمبيوتر يعمل بإصدار برنامج تشغيل قديم.
في هذه الحالة ، يجب أن يؤدي تحديث برنامج تشغيل GPU إلى الأحدث باستخدام إدارة الأجهزة أو أداة مساعدة خاصة إلى حل المشكلة بسهولة. إليك دليل سريع حول كيفية القيام بذلك:
- صحافة مفتاح Windows + R. لفتح مربع حوار تشغيل ثم اكتب 'devmgmt.msc' داخل مربع النص واضغط على أدخل لفتح إدارة الأجهزة.
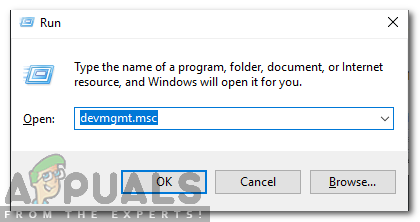
كتابة “devmgmt.msc” في موجه التشغيل.
- بمجرد دخولك مدير الجهاز ، قم بالتمرير لأسفل عبر قائمة الأجهزة وافتح القائمة المنسدلة المرتبطة بـ محولات أجهزة العرض . ثم ، انقر بزر الماوس الأيمن على وحدة معالجة الرسومات التي تستخدمها واختر تحديث السائق من قائمة السياق.
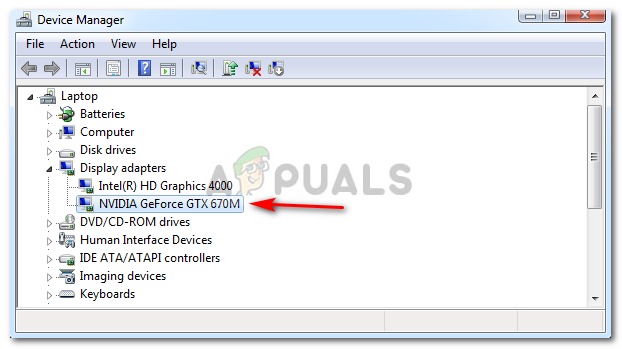
قم بتحديث برنامج تشغيل الرسومات بالنقر بزر الماوس الأيمن فوقه.
ملحوظة : ضع في اعتبارك أنه سيكون لديك قوائم متعددة أسفل محولات أجهزة العرض إذا كان لديك بطاقة رسومات مخصصة ومتكاملة. في هذه الحالة ، قم بتحديث كليهما ، ولكن أعط الأولوية لوحدة معالجة الرسومات المخصصة نظرًا لأن هذا هو الجهاز الذي ستختاره
- من الشاشة التالية ، انقر فوق ابحث تلقائيًا عن برنامج التشغيل المحدث . بعد ذلك ، انتظر حتى اكتمال الفحص الأولي ، ثم اتبع التعليمات التي تظهر على الشاشة لتثبيت أحدث برنامج تشغيل متوفر.
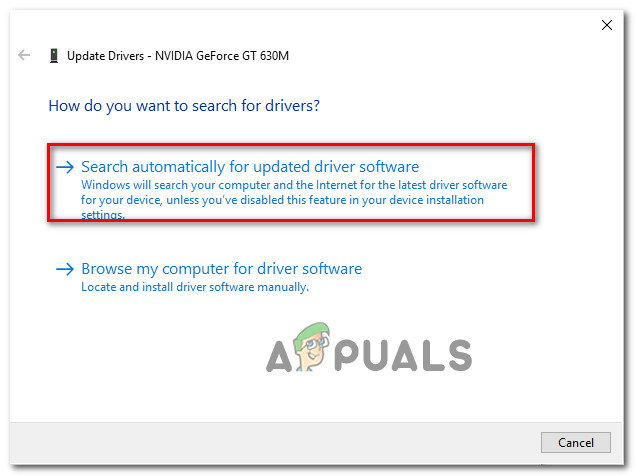
البحث عن أحدث برنامج تشغيل تلقائيًا
- بمجرد تثبيت أحدث برنامج تشغيل بنجاح ، قم بإعادة تشغيل جهاز الكمبيوتر الخاص بنا ومعرفة ما إذا كان قد تم حل المشكلة عند بدء تشغيل النظام التالي.
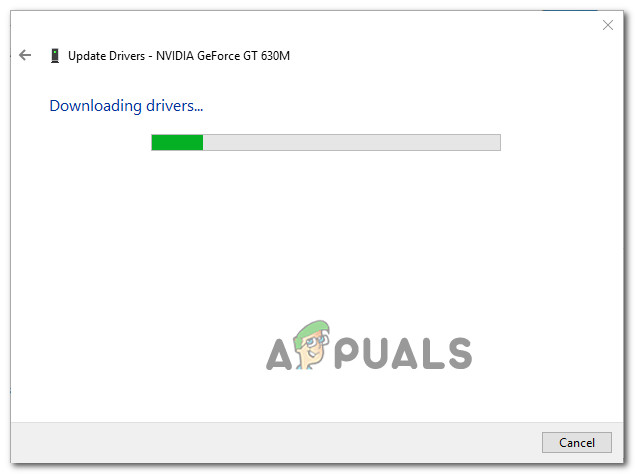
تنزيل أحدث برنامج تشغيل رسومات
إذا كنت لا تزال تواجه نفس المشكلة ، فيمكنك أيضًا محاولة السير في مسار الملكية وتحديث برامج التشغيل الخاصة بك باستخدام برنامج مخصص. يُعرف مدير الأجهزة بالفشل أحيانًا في تحديد أحدث إصدار متوفر من البرنامج.
لحسن الحظ ، قامت كل شركة كبرى لتصنيع وحدات معالجة الرسومات في الوقت الحاضر بتطوير برنامج احتكاري قادر على تحديد أحدث برنامج تشغيل للرسومات وتثبيته تلقائيًا بناءً على طراز وحدة معالجة الرسومات لديك. إن أمكن ، قم بتنزيل واستخدام أحد البرامج أدناه:
تجربة GeForce - نفيديا
الأدرينالين - AMD
سائق إنتل - شركة انتل
إذا استمرت المشكلة نفسها حتى بعد التأكد من تحديث برامج تشغيل GPU إلى أحدث إصدار ، فانتقل إلى الطريقة التالية أدناه.
الطريقة الثانية: إعادة تثبيت اللعبة (Steam فقط)
يعد تلف مجلد اللعبة سببًا شائعًا آخر معروف أنه يؤدي إلى CX_Freeze خطأ فادح. تمكنا من العثور على عدة حالات مختلفة حيث كان هذا السيناريو قابلاً للتطبيق.
إذا كنت تواجه مشكلة في إحدى ألعاب Steam ، فمن المحتمل أنك ستتمكن من حل المشكلة ببساطة عن طريق إلغاء تثبيت التطبيق وإعادة تشغيل عميل Steam ، ثم إعادة تثبيته من البداية. أبلغ العديد من المستخدمين المتأثرين أنهم تمكنوا من حل مشكلة CX_Freeze خطأ فادح بعد تنفيذ الخطوات أدناه.
إليك دليل سريع حول إعادة تثبيت اللعبة مباشرة من واجهة Steam:
- افتح بخار العميل وحدد ملف مكتبة من القائمة الأفقية أعلى الشاشة.
- بعد ذلك ، حدد اللعبة التي تواجهها CX_Freeze خطأ فادح المشكلة والنقر بزر الماوس الأيمن عليها من القائمة اليسرى.
- ثم ، من قائمة السياق ، اختر الغاء التثبيت.
- في موجه التأكيد النهائي ، انقر فوق حذف، ثم انتظر حتى تكتمل العملية.
- بمجرد اكتمال إلغاء التثبيت ، أعد تشغيل عميل Steam ، وانتقل إلى متجر، ثم استخدم وظيفة البحث في الجزء العلوي الأيسر من الشاشة للبحث عن اللعبة التي قمت بإلغاء تثبيتها مؤخرًا.
- بعد إعادة تثبيت اللعبة ، تحقق مما إذا كنت لا تزال تواجه نفس رسالة الخطأ عندما تحاول تشغيلها.

إعادة تثبيت تطبيق البخار
إذا استمرت المشكلة نفسها أو كانت هذه الطريقة لا تنطبق على السيناريو الخاص بك ، فانتقل إلى الطريقة التالية أدناه.
الطريقة الثالثة: حل جزء دعم Autodesk المفقود
إذا كنت تواجه هذه المشكلة مع برنامج AutoDesk ، فمن المحتمل أنك تتعامل مع تلف الملف. كما أبلغ بعض المستخدمين المتأثرين ، يمكن أن تحدث هذه المشكلة أيضًا في المواقف التي يوجد فيها ملف مفقود من جزء دعم من التثبيت.
في معظم الحالات ، كان المستخدمون قادرين على حل هذه المشكلة عن طريق حذف ملف أو مجلد واحد أو أكثر من الملفات أو المجلدات التي تمنع الشرط المنطقي الذي يتسبب في ظهور الخطأ من العثور على الملف المفقود.
إليك دليل سريع حول حذف الملف المسؤول عن هذا الخطأ:
- صحافة مفتاح Windows + R. لفتح أ يركض صندوق المحادثة. ثم الصق الموقع التالي داخل مربع النص واضغط أدخل للانتقال إلى المجلد الصحيح:
٪ APPLOCALDATA٪ Autodesk webdeploy meta streamer
- بمجرد الوصول إلى مجلد التعريف ، انقر بزر الماوس الأيمن فوق ملف غاسل مجلد واختيار حذف من قائمة السياق.
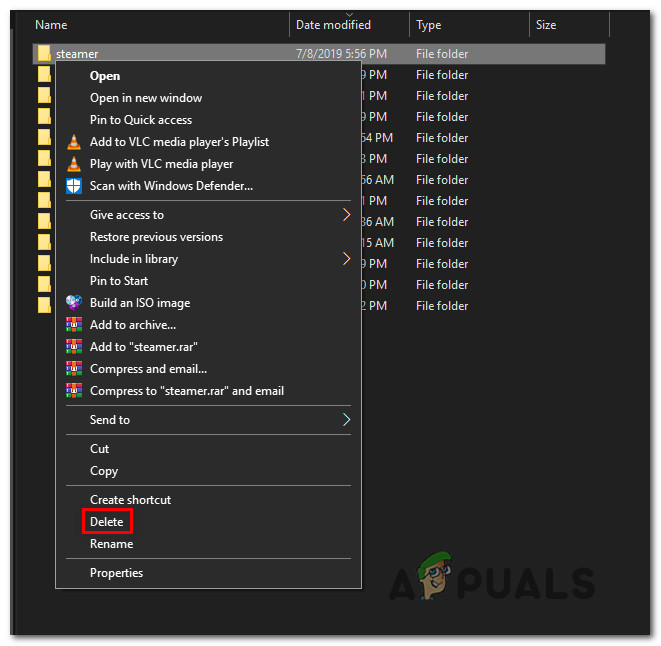
حذف مجلد Streamer
- بمجرد حذف المجلد ، أعد تشغيل الكمبيوتر وافتح محدث AutoDesk بمجرد اكتمال تسلسل بدء التشغيل التالي. سيقوم تلقائيًا بالشفاء الذاتي واستبدال المجلد التالف بنسخة جديدة.
- حاول تشغيل تطبيق AutoDesk الذي كان يشغل في السابق ملف CX_Freeze خطأ فادح ومعرفة ما إذا كنت لا تزال ترى نفس السلوك.
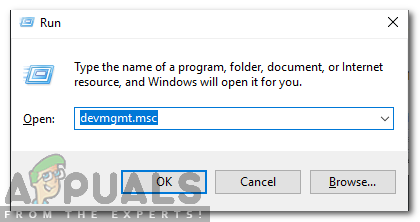
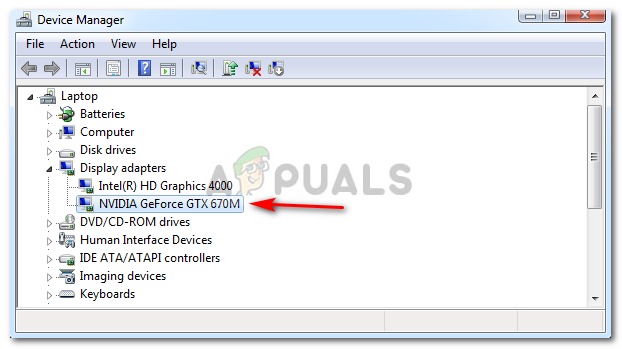
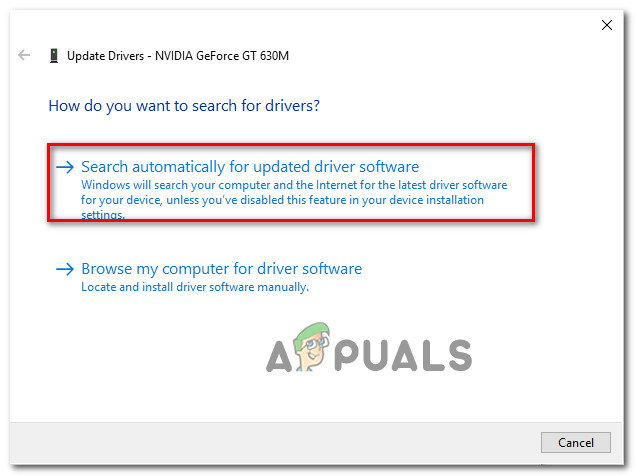
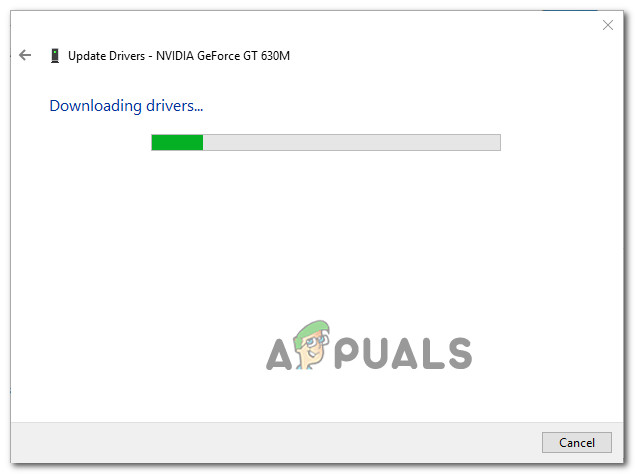
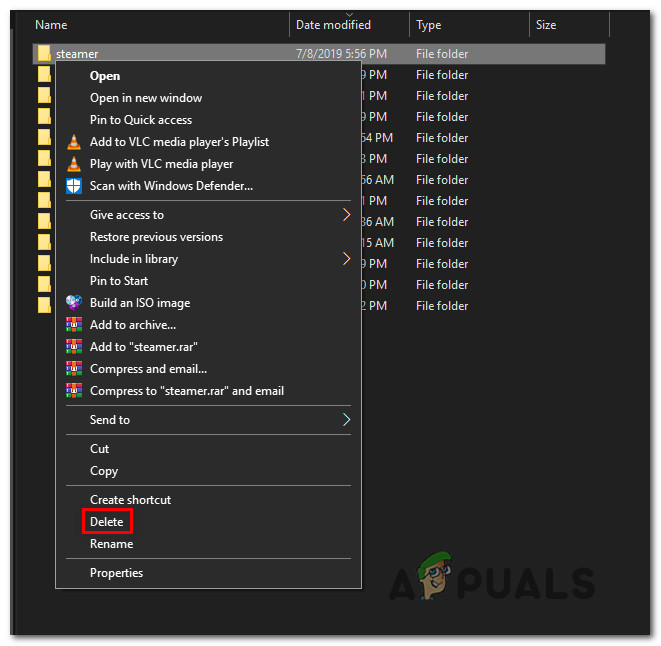





















![[FIX] فشل VKEnumeratePhysicalDevices](https://jf-balio.pt/img/how-tos/13/vkenumeratephysicaldevices-failed.png)

